
#Photo effect studio professional#
When the Image Size dialog box appears, enter a value of 300 pixels per inch (which is the standard for professional quality printing) for the Resolution option. To increase the resolution, go up to the Image menu at the top of the screen and choose Image Size. However, since all we're doing here is creating a background, and backgrounds are often blurred out anyway to bring more attention to the main subject in the foreground, we can get away with it. Of course, increasing the resolution of an image in Photoshop is usually something we want to avoid as much as possible since all you're doing is making the image larger without adding any more detail to it (as powerful as Photoshop is, it still has no way of knowing what the image would have looked like in higher resolution), and you end up with an image that went from crisp and sharp to soft and dull. Now that we've finished with the Clouds filter, we can increase the resolution to what it should be if we want professional print quality. Step 11: Increase The Image Resolution To 300 Pixels/Inch Go to Edit > Fade Sprayed Strokes and lower the opacity to 50%. We need our background to be black, so press the letter D on your keyboard to reset your Foreground and Background colors if needed, which sets black as your Foreground color (white becomes your Background color), and then use the keyboard shortcut Alt+Backspace (Win) / Option+Delete (Mac) to fill the document with black: For now though, go ahead and create your new document by clicking OK in the top right corner of the dialog box. I'll show you what I mean in just a moment. If we tried to use the Clouds filter at 300 pixels/inch, we'd get a whole bunch of really small clouds instead of a few large ones, and we want the larger ones for this effect. The reason we're starting off at only 72 pixels/inch is because we're going to be using Photoshop's Clouds filter to help us create our background, and the Clouds filter is resolution-dependent and only works well at low resolutions. Don't worry though, we won't be leaving it like this.
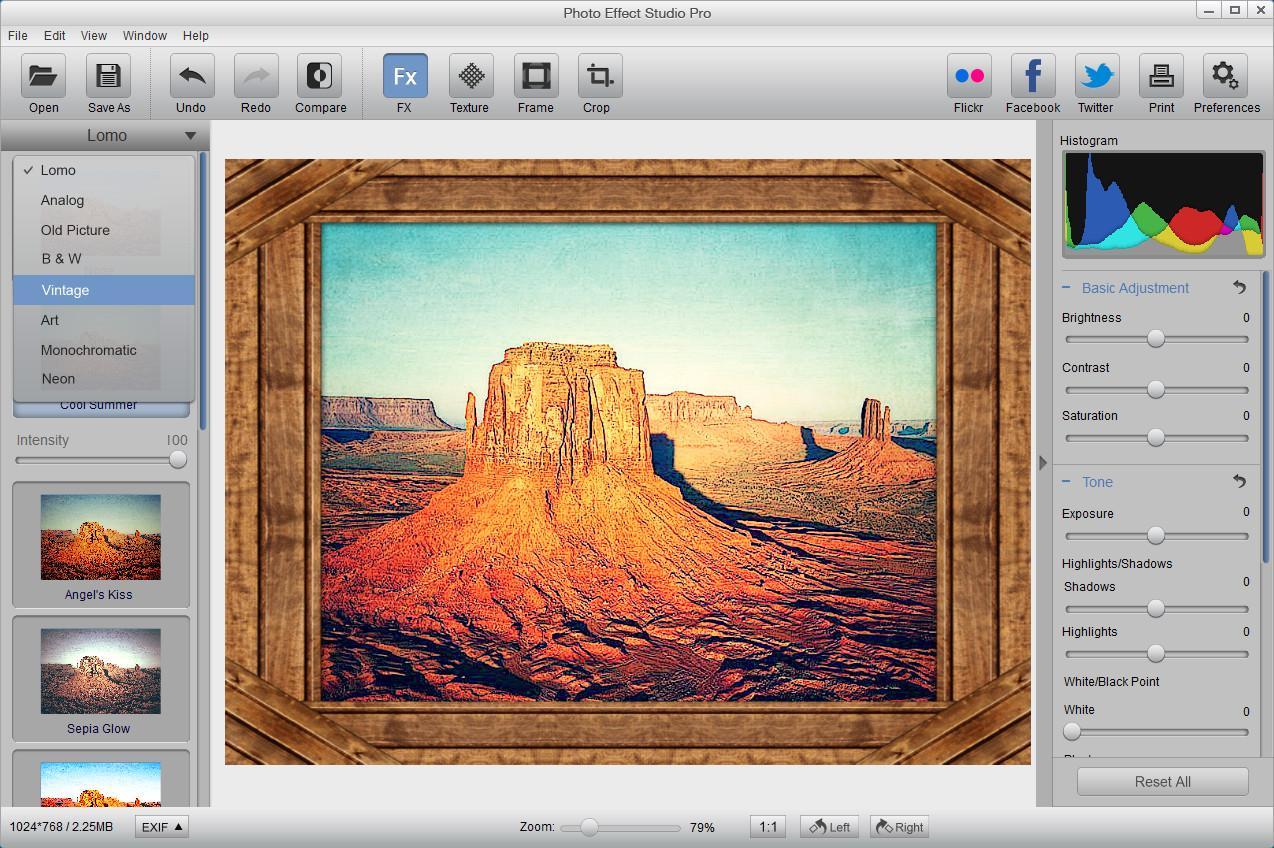
There's no way we can print our image at such a low resolution and expect it to look good. Now, if you know anything about image resolution and print quality, you're probably wondering why I've set my resolution to only 72 pixels/inch, which is far lower than the professional print quality resolution of 300 pixels/inch, and you're most likely thinking that if we go to print this image at only 72 pixels/inch, it's going to look rather horrible, and you'd be right.
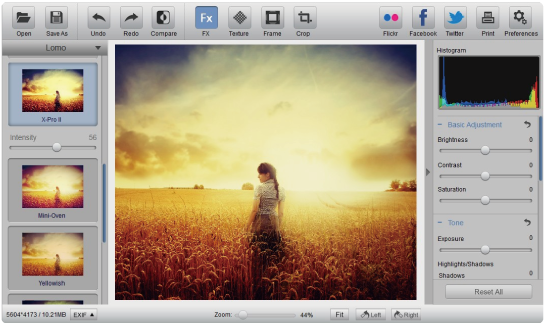
Here's the image I'll be using for this tutorial:Ĭreate a new Photoshop document set to 8x10 inches at 72 pixels/inch. If you're planning on taking a photo to use with this background, try to have the person (or people) sit in front of a plain white background if possible when you take the shot, since that will make it much easier to select them in the original photo when you go to move them in front of this new background we're about to create. One other thing to keep in mind before we begin.

As with most Photoshop effects, this background works best when used with the right type of photo, so since we're trying to make it appear as if the photo was taken in a portrait studio, it helps if the person in the photo is dressed nicely, hair in place, and sitting in one of those completely unnatural portrait studio poses.
#Photo effect studio how to#
In this Photoshop Effects tutorial, we'll learn how to quickly and easily create a simple photo studio background in Photoshop which can then be used to make any portrait-style photo look as if it was taken in an actual photo studio, even if it was really taken in your office, your kitchen, your neighbor's backyard, or basically any place other than a photo studio.


 0 kommentar(er)
0 kommentar(er)
